Managing sessions is one of the main responsiblities of the chairs for AIChE Meetings. Understanding how to access and utilize the functionalities of Confex will allow any chair to develop a high quality session!
For group & area chairs, all the sessions within your group or area will be accessible from your Confex landing page. Information on adding sessions can be found here.
For session chairs, there will be a link directly in your Confex portal which can be used to access your specific session. Information on session management can be found here.
Adding a Session in Confex
To begin the process of adding a session in Confex, you should find the "Sessions:" header in the sidebar and select "Add"
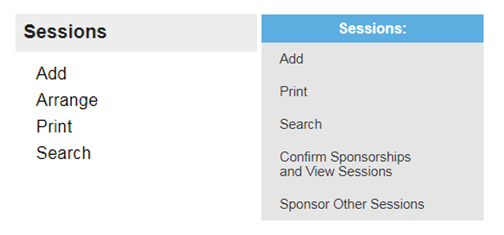
From here, you will be directed to the Session Organizer Controls and can begin the process of adding a session to your program.
The first page you will encounter is the "Select Area/Sponsor" page. Here, you can select which area within your group the session should be added to.
Once you have selected the appropriate area, you will be able to input the session information as outlined in the section below...
The details of a session are broken down into sections for editing and review, these sections can be viewed through the Session Control Panel:
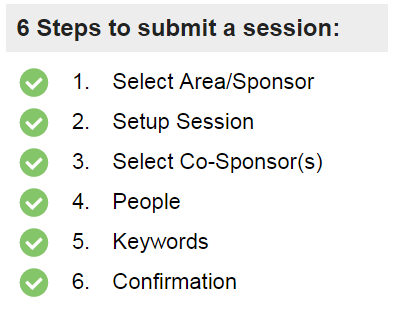
Setup Session
On the "Setup Session" page, you will be able to...
- Add/Edit your session title
- Select your session type (Oral vs. Poster)
- Edit the Session Description (Overview)
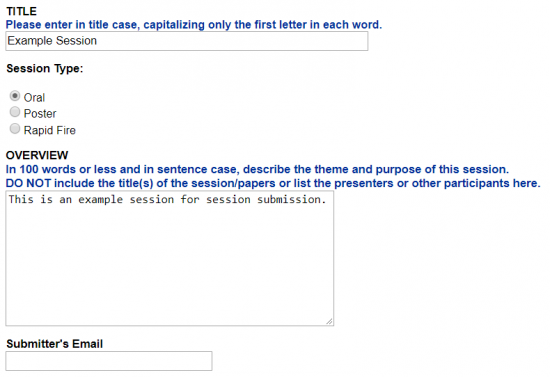
You should enter your e-mail as session submitter to receive a confirmation that the session has been entered.
Naming Convention:
If you wish to submit a plenary, poster, panel, or invited session, please observe the following naming procedures:
- For division plenaries: “Division Plenary: [insert name here]"
- For area plenaries: “Area Plenary: [insert name here]”
- For topical plenaries: “Topical Plenary: [insert name here]”
- For poster sessions: “Poster Session: [insert name here]”
- For panels: “Panel: [insert name here]”
- For invited sessions: add “(Invited Talks)” to the end of the session title.
Select Co-Sponsor(s)
Once you've entered the basic session information, you will be directed to the co-sponsorship page where you will be able to request co-sponsorship of the session by other Areas of interest. You may select more than one co-sponsorship request and should provide a brief description of why the co-sponsorship makes sense. If you have no co-sponsorship requests, you may simply select "none".
People
Here you will be able to add/remove Session Chairs, Co-Chairs, and Panelists. When you add a person to a session, they will receive an automatic e-mail from Confex including information on accessing the session.
When adding a person, if they exist in the Confex system the field will auto-populate with their information and you may simply select them. If the person appears, but a new affiliation/e-mail needs to be added then you can select Edit Selected Person to adjust the existing e-mail/affiliation of the person.
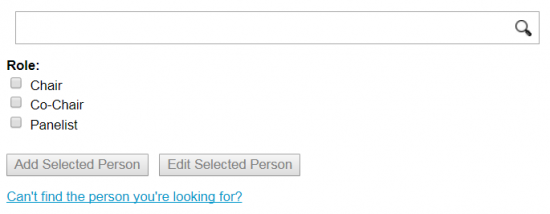
If you cannot find the person of interest, then please select the "Can't find the person you're looking for?" link and you will be able to enter the appropriate information for your person. Please be sure to fully populate the person fields so that their information is correctly displayed in the Confex system for future reference. This includes First Name, Last Name, E-mail, Affiliation, City, State, and Country.
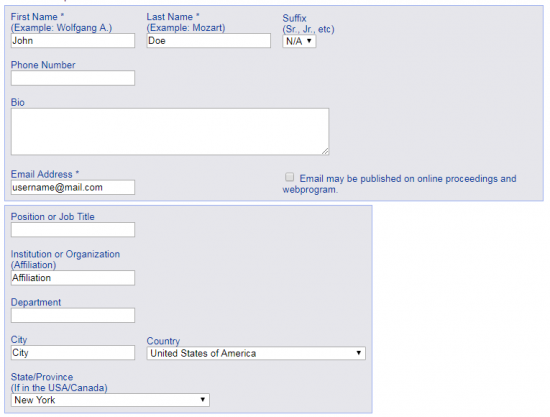
If a person has multiple affiliations, you may select "Add a New Affiliation" and enter the information and then make sure that all applicable affiliations are checked for inclusion before saving.
Keywords
Once all the other session information has been entered you will be able to add Keywords pertaining to your session. The available keywords will autopopulate the fields and will enable the session to be identified in searches by title, topic, and keyword!
Managing a Session
Once you have entered your session, you should see a number of options in the sidebar:
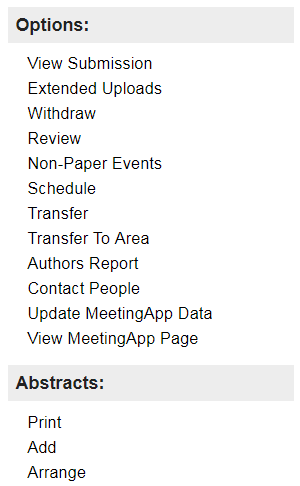
Below is a brief description of each option:
- View Submission - Provides an overview of the session and all submitted papers for review. Does not provide editting options.
- Extended Uploads - Directs you to any extended uploads that coincide with papers in the session.
- Withdraw - Withdraw the session if it is empty or will not be running. The session must be empty before withdrawal.
- Review - Provides options to review the session on one page.
- Non-Paper Events - Here you can add breaks, opening and closing remarks, and other non-paper events to the session schedule.
- Schedule - For AIChE Staff use in scheduling the session.
- Transfer/Transfer to Area - For moving a session from one program to another.
- Authors Report - Allows you to run a report of all authors in the session.
- Contact People - Outlined in more detail here.
More information on paper management in sessions can be found here.
- Log in to post comments
